Yesterday we discussed replacing the Access Splash Screen with your own custom bitmap.
Today We will discuss how to launch the app without seeing the Access database window and just using your main form.
The technique involves a few different Access settings and a shortcut.
First, you create a Windows Shortcut to launch your Access database.
An easy way to create a shortcut to your database is to Right click on it in File Explorer and drag it to a blank area. A context menu will appear and one of the options will be to create a shortcut:
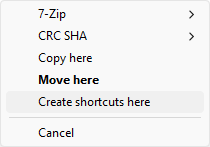
Then right click on the shortcut and select Properties…
You will get a window that looks something like this:
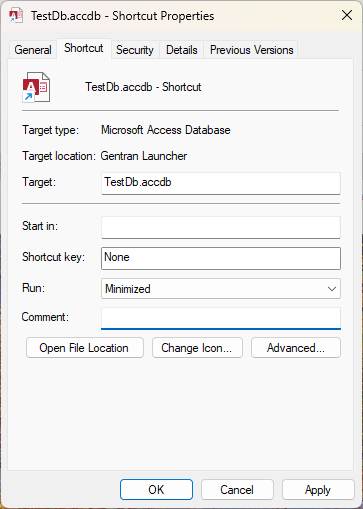
Now make sure you are on the Shortcut tab and change the “Run” line from “Normal Window” to “Minimized”.
At this point you can also change the icon to select something other than the Access icon so that it will not be obvious that your app is using Access to run.
Also at this point we are not done yet. This will not actually minimize the background app window yet. Access will simply unminimize itself right away, so now we need to update Access to display a form.
Open your database and Click on the File->Options dialog. Click on the Current Database option and select the form you want the user to see first in the Display Form dropdown:
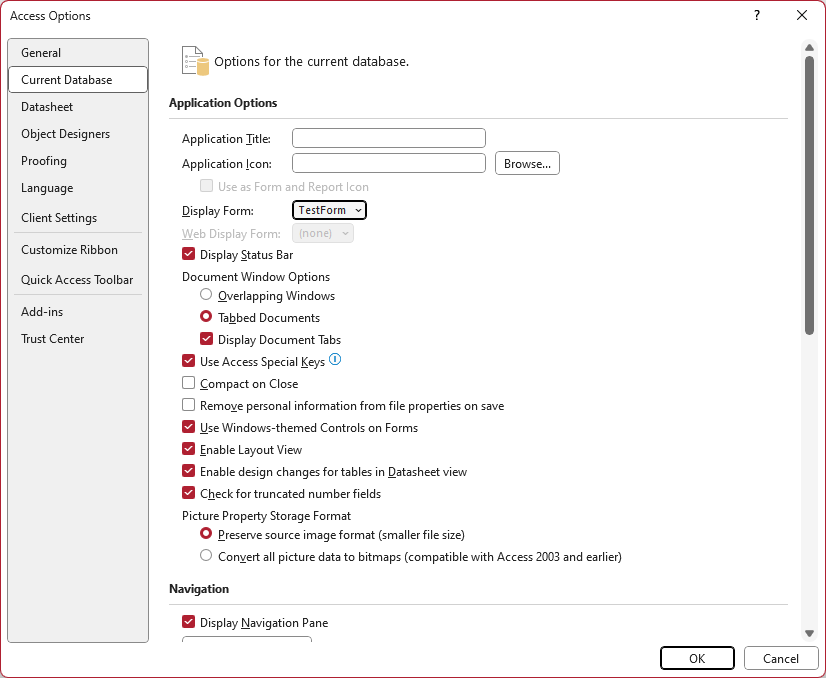
Now you will need to open your form in Design View and in the Other tab, you will want to change the Pop Up property of the form to “Yes”
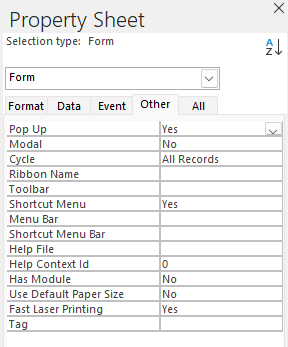
Now save your form and close the database. When you use your shortcut, you will now see only the form:
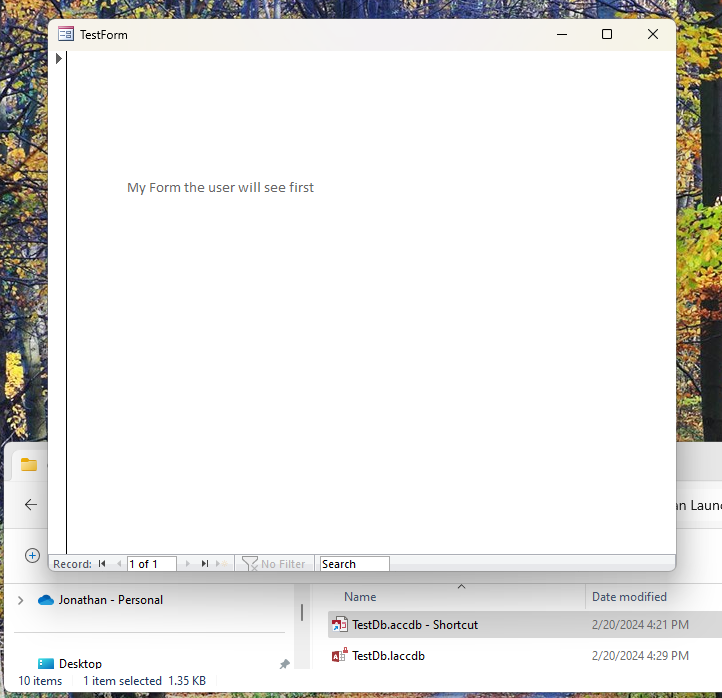
Pretty nifty trick, eh?